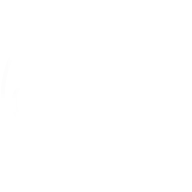Tutorial dei Software per Fitness e Gestione Metabolic Training SZ

Guide Dettagliate:
Editor Allenamenti, Piani Alimentari, Salvataggio File e Gestionale Utenti.
Di seguito troverai guide pratiche per utilizzare al meglio i programmi di editing per allenamenti, creare piani alimentari personalizzati, salvare file in cloud e gestire utenti. Scopri subito come ottimizzare il tuo lavoro con questi strumenti digitali!
Editor allenamenti
Panoramica editor allenamenti
Panoramica delle funzionalita'.
Intestazione o rinomina file
Il campo intestazione compilera' automaticamente il campo nome del file del menu e viceversa
Titolo
Il campo titolo si compilera' automaticamente digitando i seguenti caratteri(maiuscolo o minuscolo):
- R per Riscaldamento
- A per Allenamento
- S per Stretching
Potresti voler aggiungere succesivamente un numero o una lettera per differenziare i diversi giorni del workout
Inserisci o rimuovi esercizio
- Clicca sul sibolo + per aprire la lista degli esercizi
- Clicca su un esercizio per inserirlo
- Per rimuoverlo clicca sulla casella bianca nominata vuoto nella lista degli esercizi
Filtro di ricerca
Digitanto nella casella cerca, all'interno della lista degli esercizi , puoi filtrare i risultati per:
- Nome esercizio
- Gruppo muscolare
- Attrezzatura
Evidenzia
Utile per segnalare la sequenza di esercizi che fanno parte di un circuito o superset
- Clicca sul selettore di colori per aprirlo
- Scegli tra i colori predefiniti in basso
- Una volta impostato per rimuoverlo scegli il bianco
Serie e ripetizioni
Scrivi serie e ripetizioni nell'apposito campo
Puoi aggiungere nella stessa casella eventuali note aggiuntive
Durata o tempo di recupero
Le caselle durata o tempo di recupero accettano esclusivamente un formato 00:00 (minuti e secondi)
Rispettando il formato l'utente finale potra' cliccarci per avviare un timer
Puoi velocizzare il processo di scrittura utilizzando le seguenti scorciatoie (maiuscolo o minuscolo):
- Numero seguito da S per i secondi
- Numero seguito da M per i minuti
- Numero seguito da R per inserire un tempo di recupero preimpostato in base al numero di ripetizioni dell'esercizio
Esempio:
- Digitare 45s per impostare 00:15
- Digitare 1m per impostare 02:00
- Digitare 20r per impostare 01:00 (preimpostato dal programma stesso in base alle 10 ripetizioni)
Aggiugi o rimuovi blocco
Puoi aggiungere o rimuovere blocchi da 3 esercizi cliccando sui pulsanti + o - al di sotto delle caselle recupero
Il nuovo blocco aggiunto si posizionera' a destra del blocco cliccato, pertanto non sara' possibile inserire un blocco alla sinistra del primo blocco
Salva o ripristina
I pusalti salva modifiche e ripristina servono per riprendere il lavoro in un secondo momento
Chiudendo il browser o ricaricando la pagina perderderesti le modifiche apportate
- Clicca su salva modifiche per salvare il lavoro prima di chiudere il browser
- Clicca su ripristina una volta scaricato il file per svuotare tutti i campi editati
- Cancellando la cronologia web verranno egualmente svuotati tutti i campi editati
Data scadenza
Puoi aggiungere dal menu una data di scadenza al file prima di scaricarlo se vuoi impedire la visualizzazione oltre tale data
E' ammesso esclusivamente il formato (giorno/mese/anno). Ad esempio: 1/12/2024
Scarica
Dal menu clicca su scarica ed il tuo lavoro verra' salvato definitivamente nella cartella dei tuoi download
Carica
Puoi caricare un file precedentemente creato per modificarlo, inserire una nuova data di scadenza o rimuoverla (lasciando il campo data di scadenza vuoto)
Per compiere questa azione accedi al menu e clicca sul pulsante scegli file
Editor piani alimentari
Panoramica editor piani alimentari
Panoramica delle funzionalita'.
Dati utente
Inserisci i dati dell'utente:
- Nome e cognome
- Genere
- Anni
- Peso
- Neat (spesa energetica da attivita' lavorativa)
- Eat (spesa energetica da esercizio fisico)
- Deficit / surplus (impostazione ipocalorica, normocalorica, ipercalorica)
- Proteine per kg corporeo
- Grassi per kg corporeo
- Frutta in gr
- Verdura in gr
Percentuali
Personalizza la ripartizione dei macro
Inserendo la possibilita' all'utente di convertire colazione e snack nelle ricette presenti nel programma le percentuali si adegueranno in automatico
Scelta alimenti
Scegli gli alimenti piu' appropriati o lascia all'utente la liberta' di farlo autonomamente tramite l'app
Scarica
Scarica il file nel formato che preferisci:
- App personalizzabile dall'utente (libera scelta degli alimenti da parte dell'utente, il programma adeguera' automaticamente le grammature)
- Txt (file di testo)
- Stampa
File uploader
Panoramica file uploader
Panoramica delle funzionalita'.
Carica
- Clicca su carica file, scegli uno o piu' file per caricarli nella tua cartella personale
Puoi caricare i file creati con le app MTSZ in cloud per facilitare la condivisione
Copia link
- Clicca sul pulsante copia link, incolla in un qualsiasi programma di messaggistica e condividi con chi vuoi
Visualizza
- Clicca sul file per visionarlo
- Clicca sul relativo pulsante per chiudere
Elimina
- Clicca sul pulsante elimina per cancellare il file
Scarica
- Clicca sul pulsante scarica per scaricarlo
Cerca
- Utilizza la searchbar per cercare i file caricati
Gestionale utenti
Panoramica gestionale utenti
Panoramica delle funzionalita'.
Codice operatore per l'iscrizione autonoma dell'utente
I tuoi clienti potranno autonomamente effettuare l'iscrizione al tuo coaching online
Ritroverai i suoi dati direttamente all'interno del gestionale
Non dovrai far altro che caricare il materiale per personalizzare la sua app
Inserisci Utente
Puoi inserire un nuovo utente anche direttamente dal gestionale
Visualizza scheda utente
Clicca sul pulsante per aprire la scheda di un utente
Inserisci allenamento
- Copia il link dell'allenamento nell' uploader file ed incollalo nel campo allenamento
- Clicca su aggiorna
- Scegli la data per il prossimo aggiornamento
Inserisci alimentazione
- Copia il link dell'alimentazione nell' uploader file ed incollalo nel campo alimentazione
- Clicca su aggiorna
- Scegli la data per il prossimo aggiornamento
Inserisci note
- Puoi creare un popup di notifica nelle notifiche private
- Puoi inserire note meno invasive nelle note utente
- Puoi aggiungere appunti non visibili all'utente
- Clicca su aggiorna
Anteprima app utente
Clicca sull' anteprima per navigare all'interno dell' app di ogni utente
Elimina utente
Per eliminare un utente apri la scheda dell'utente e clicca sul tasto elimina
Disattiva utente
- Puoi disattivare un utente al fine di non visualizzarlo nel gestionale mantenendo i suoi dati
- Cliccando sulla checkbox mostra utenti non attivi potrai di nuovo visualizzarlo
Filtro scadenze
Utilizzando l'apposito pulsante sara' possibile filtrare tutti gli utenti in base alla data prevista per l'aggiornamento di:
- Allenamento
- Alimentazione
- Scadenza abbonamento